
The режим за опоравак ili Android režim oporavka To je poseban meni za pokretanje koji imaju svi Android terminali na tržištu. Zahvaljujući ovom malom spasiocu možemo da obavljamo zadatke koji nam u mnogim slučajevima mogu pomoći da povratimo oštećeni mobilni ili tablet.
Generalno, režim oporavka se koristi za izvršavanje radnji izvan sistema, kao što je a fabrička brisanje ili da obrišete keš memoriju operativnog sistema. To je meni koji je obično skriven i kojem možemo pristupiti samo pomoću određene kombinacije dugmadi.
Šta je tačno režim oporavka
Počnimo od početka. Kada uključimo Android telefon, prvi „glumac“ koji dolazi u igru je bootloader ili bootloader. Nakon izvođenja nekih automatskih testova, ovaj takozvani bootloader je zadužen za učitavanje operativnog sistema.
U ovom trenutku, pokretač će moći da uđe i učita naš uobičajeni Android sistem, ili pristupite режим за опоравак или да fastboot kroz mali interaktivni meni.

Interno, režim oporavka ili režim oporavka je particija odvojeno od 2 glavne Android particije (boot / kernel и koren / sistem), i ima svojstva automatskog pokretanja.
To znači da, iako je naš operativni sistem oštećen, još uvek možemo da uđemo u oporavak i pokušamo da popravimo naš terminal odatle. Ovo je nezavisno i radi samo po sebi.
Šta možemo da uradimo iz režima oporavka?
U okviru menija za oporavak možemo pronaći nekoliko opcija upravljanja, kao što možete videti na sledećoj slici - ovo je oporavak mog Elephone P8 mini-:

- Сада ресетуј рачунар: Ponovo pokrenite sistem.
- Ponovo pokrenite u bootloader: Ponovo pokrenite i učitajte bootloader.
- Primenite ažuriranje iz ADB-a: Omogućava vam da primenite ažuriranje iz ADB-a.
- Primeni ažuriranje sa SD kartice: Primeni ažuriranje sa SD kartice.
- Obrišite podatke / vratite na fabrička podešavanja: Briše sve podatke i ostavlja terminal u fabričkom stanju.
- Napravite rezervnu kopiju korisničkih podataka: Pravi rezervnu kopiju korisničkih podataka.
- Врати Корисничке податке: Resetujte korisničke podatke.
- Provera integriteta korena: Proverava integritet korena.
- Montaža / sistem: Sastavite sistem.
- Pregledajte evidenciju oporavka: Prikazuje evidenciju oporavka.
- Pokrenite grafički test: Izvršite grafički test.
- Искључивање: Isključite terminal.
U nekim slučajevima možemo i da instaliramo prilagođeni oporavak ili prilagođeni oporavak. Na ovaj način možemo da instaliramo modifikovane verzije Android-a (prilagođene ROM-ove), pravimo rezervne kopije Nandroida i beskrajne mogućnosti.
definitivno, recovery je alatka koja nam omogućava da instaliramo softver, vršimo fabrička brisanja i sprovodimo eksterne procedure na našem telefonu ili tabletu. Kao zanimljiva činjenica, neki od najčešće korišćenih prilagođenih oporavka u Androidu su TWRP и ClockworkMod Recovery. Ne oklevajte da ih držite na oku ako volite da sosujete sa svojim uređajem!
Kako ući u režim oporavka na Androidu
Način pristupa Android režimu oporavka varira u zavisnosti od terminala. Obično to uključuje držanje 2 ili više fizičkih tastera na našem telefonu nekoliko sekundi.
Po uzoru na moj Elephone P8 Mini, da biste mogli da uđete u njegov režim oporavka, morate da uključite mobilni tako što ćete pritisnuti dugme za napajanje + jačinu zvuka na nekoliko sekundi.

U slučaju drugih proizvođača, moramo slediti slične smernice:
- Nexus, Motorola i drugi: Pritisnemo dugme da smanjimo jačinu zvuka i bez puštanja pritisnemo dugme za napajanje dok se terminal ne uključi.
- HTC i drugi: Pritiskamo dugmad da smanjimo i povećamo jačinu zvuka i bez puštanja pritisnemo dugme za napajanje dok se terminal ne uključi.
- BQ i drugi: Pritisnemo i držimo dugme da povećamo jačinu zvuka i bez puštanja pritisnemo dugme za napajanje dok se uređaj ne uključi.
- Samsung: Pritiskamo dugmad da smanjimo jačinu zvuka i Home, i bez puštanja pritisnemo dugme za napajanje dok se terminal ne uključi.
- Sony: Uključujemo uređaj i držimo dugme za pojačavanje zvuka kada se pojavi Sony logo i LED svetlo postane ružičasto, žuto ili narandžasto.
Drugi načini za pristup oporavku Android uređaja
Postoji nekoliko načina za pristup režimu oporavka Android terminala. Pored gore pomenute kombinacije dugmadi, možemo koristiti i jednu od ove 2 metode:
Korišćenjem PC i ADB komandi
Takođe možemo da uđemo u oporavak Android-a tako što povežemo uređaj sa računarom pomoću USB kabla. Važno je da prethodno instaliramo sve odgovarajuće drajvere na računar, i one našeg Android telefona i ADB drajvere. Oh, i ne zaboravimo da uključite USB otklanjanje grešaka u Android podešavanjima!
Kada se to uradi, jednostavno moramo da pokrenemo sledeću komandu iz prozora terminala (komandna linija u Vindovs-u):
adb reboot recovery
Možete preuzeti ADB drajvere i dobiti dodatne informacije o ovoj temi u ovom drugom postu.
Korišćenje aplikacije (ako smo ROOT)
Ako imamo root administratorske dozvole možemo znatno olakšati pristup oporavku. Jednostavno kao da koristite aplikaciju koja je odgovorna za učitavanje režima oporavka u terminalu.

Za ovo imamo aplikacije kao što su Jednostavno ponovno pokretanje, Quick Reboot Pro ili Meni snage materijala. Svi su dostupni za besplatno preuzimanje sa Google Play-a:

 Preuzmite QR-Code Jednostavno ponovno pokretanje (samo za ukorenjene uređaje) Programer: Francisco Franco Cena: Besplatno
Preuzmite QR-Code Jednostavno ponovno pokretanje (samo za ukorenjene uređaje) Programer: Francisco Franco Cena: Besplatno 
 Preuzmite QR-Code Quick Reboot Pro - # 1 menadžer ponovnog pokretanja [ROOT] Programer: AntaresOne Cena: Besplatno
Preuzmite QR-Code Quick Reboot Pro - # 1 menadžer ponovnog pokretanja [ROOT] Programer: AntaresOne Cena: Besplatno 
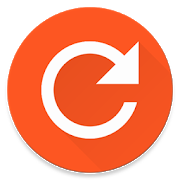 Preuzmite QR-Code Material Power Menu Programer: Naman Dwivedi Cena: Besplatno
Preuzmite QR-Code Material Power Menu Programer: Naman Dwivedi Cena: Besplatno Šta mislite o režimu oporavka za Android? Da li ga obično s vremena na vreme koristite u svom terminalu? Da biste razgovarali o ovoj i drugim srodnim temama, ne oklevajte da svratite u oblast za komentare!
Имаш Telegram instaliran? Primite najbolji post svakog dana naš kanal. Ili, ako želite, saznajte sve od naših Фацебоок страница.
