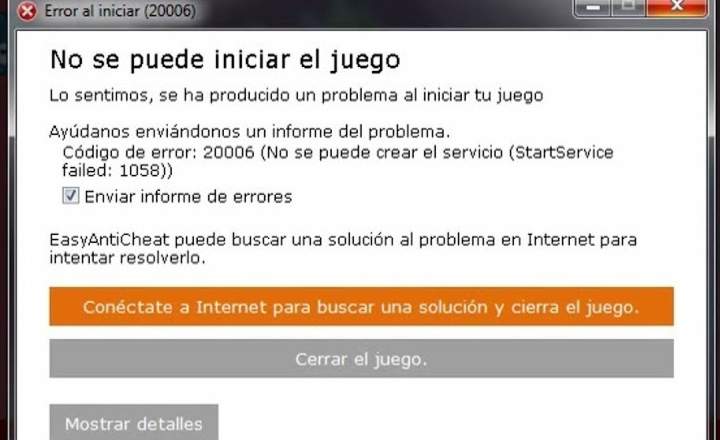Ruter je nesumnjivo jedan od najvažnijih uređaja računarske opreme koji se obično nalazi u kući. Ako se desktop računar pokvari, to je problem, ali uvek možemo da se povežemo na Internet sa bilo kojim drugim uređajem ako ruter - i naravno i modem - radi ispravno.
Konfigurišite ruter Možda deluje malo opasno ako nismo navikli da se solimo sa ovakvim stvarima, ali istina je da je dovoljno znati gde idu kablovi i dodirnuti par podešavanja.
Kako konfigurisati ruter u 5 koraka
Ako ste kupili novi ruter ili morate ponovo da konfigurišete onaj koji već imate kod kuće, možete imati Wi-Fi i pristup internetu za nešto više od 5 minuta prateći ova jednostavna uputstva.
1. Povežite modem sa ruterom
Prvo što treba da uradimo je da odemo do modema koji je obezbedio naš Internet provajder i povežemo ga sa ruterom. Ako imamo modem povezan sa računarom, moraćemo odspojite eternet kabl iz modema i uključite ga u WAN ulaz rutera. Ako modem nije povezan ni sa jednim uređajem, biće nam potreban eternet kabl (obično ga ima u kutiji rutera) da uspostavimo vezu između modema i rutera.
WAN port ili ulaz rutera obično je označen imenom „Internet”. Ovaj port je isti kao i ostali LAN ulazi, ali je obično odvojen od ostalih. Takođe je obično druge boje, tako da ga možemo bez problema prepoznati. Na slici ispod, na primer, WAN port je obojen plavom bojom.

Na kraju, povežite ruter na утичница.
Napomena: Uverite se da je modem još uvek uključen u internet zidnu utičnicu dok obavljate sve ove zadatke rukovanja kablovima.
2. Uključite ruter u računar
U sledećem koraku nastavićemo da povežemo ruter sa računarom. Za ovo ćemo koristiti drugi eternet kabl, povezujući ga na jednom kraju sa jedan od LAN portova rutera, a u drugom, to eternet port računara.

3. Pristupite stranici za konfiguraciju rutera
Zatim ćemo ostaviti nekoliko minuta da se ruter pokrene i modem da prepozna novi uređaj koji smo upravo povezali na mrežu. Zatim otvaramo pretraživač i učitavamo URL koji će nas odvesti do konfiguracionog panela rutera.
Adresa treba da se nađe u uputstvu ili na nekoj od nalepnica koje sam ruter nosi. Obično jeste //192.168.0.1 ili //192.168.1.1.

Napomena: Ako želite da pristupite ruteru sa svog mobilnog, pogledajte objavu «Kako pristupiti ruteru sa Android-a«.
4. Prijavite se sa svojim korisničkim imenom i lozinkom
Da bismo pristupili konfiguracionom panelu, sistem će od nas tražiti da se identifikujemo pomoću administratorskog korisničkog imena i lozinke rutera. Pristup podacima obično biti naznačeno na nalepnici pričvršćenoj na ruter. Obično su "admin"ili"Лозинка”.

5. Podesite svoj ruter po prvi put
Kada se sesija uspešno započne, ruter će nas voditi kroz čarobnjaka za konfiguraciju da izvršimo sva osnovna podešavanja. Ako se čarobnjak ne aktivira automatski, sigurno ćemo pronaći meni gde ga možemo aktivirati pod nazivom "asistent"ili"Брзо подешавање”.

Odavde je sve prilično jednostavno: moraćemo da imenujemo ruter, izaberemo bezbednosni protokol koji želimo da primenimo i tako dalje. Kada se ovaj proces završi, ruter će biti spreman za punu snagu.
Neki detalji od interesa
- Ako nemamo računar na koji da povežemo ruter, možemo pristupiti konfiguracionom panelu povezivanjem na Wi-Fi mrežu koju ruter generiše podrazumevano. Za ovo možemo koristiti pametni telefon, tablet ili bilo koji drugi mobilni uređaj.
- WPA2: Prilikom uspostavljanja Wi-Fi veze važno je da izaberemo najbezbedniji mogući standard šifrovanja, odnosno WPA2. WEP enkripcija je mnogo ranjivija i stoga bi trebalo da izbegavamo da je biramo prilikom konfigurisanja našeg rutera.
- Promenite Wi-Fi ime i lozinku: Nikada ne ostavljajte naziv bežične mreže (SSID) i lozinku koje ruter podrazumevano donosi. Mnogo je lakše 'hakovati'.
- Filtrirano prema MAC-u: Ako sumnjamo da se susedi povezuju na naš wifi, možemo da napravimo belu listu tako da samo naši uređaji mogu da se povežu. Da bismo to uradili, moraćemo samo da identifikujemo MAC adresu naših kućnih aparata, idite na bezbednosna podešavanja rutera i potražite odeljak «Контрола приступа«. Ovde možemo da zaštitimo pristup našoj bežičnoj mreži kreiranjem crnih lista ili belih lista uređaja.
Povezani članak: Kako da blokiram Wi-Fi svog suseda
Ako vam je ovaj post zanimljiv, bio bih vam zahvalan ako biste ga dobro lajkovali ili podelili sa prijateljem. Takođe možete pronaći druge slične postove prilično radoznale u kategoriji "Povezivanje”.
Имаш Telegram instaliran? Primite najbolji post svakog dana naš kanal. Ili, ako želite, saznajte sve od naših Фацебоок страница.