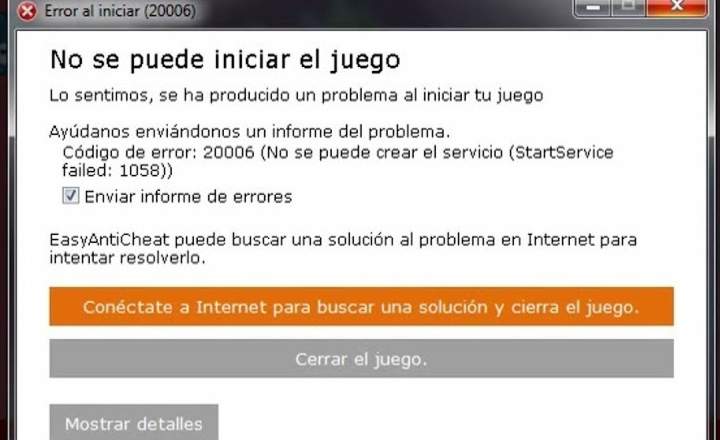Ako ste malo radoznali, možda ste primetili da postoji proces koji se obično ponavlja nekoliko puta kada pogledamo Windows Task Manager. Proces se zove taskhostw.exe a u nekim slučajevima obično je odgovoran za prekomernu potrošnju RAM-a ili CPU-a. Da li je moguće da je u pitanju virus ili zlonamerni softver?

Ne brinite, taskhostw.exe je sistemska datoteka
Prva stvar koju treba reći je da je proces taskhostw.exe datoteka koja je deo sistemskih datoteka Windows 10. U prethodnim verzijama Microsoftovog operativnog sistema, takođe se obično pojavljuje sa imenom taskhost.exe и taskhostex.exe. Njegova glavna funkcija je da pokrenite Windows usluge zasnovane na DLL-ovima kad god uključimo računar ili restartujemo operativni sistem.
Originalna lokacija ove datoteke je na putanji „C: \ Windows \ System32 \ taskhostw.exe”. dakle, ako ga nađemo u bilo kom drugom folderu sa našeg čvrstog diska, najverovatnije je u pitanju virus (u tom slučaju bi trebalo da pokrenemo dobar antivirus što je pre moguće).

Proces troši previše memorije i CPU-a
Ako taskhosts.exe učita neispravne DLL-ove, to može dovesti do abnormalne potrošnje RAM-a ili CPU-a. U ovom slučaju, nije da imamo virus, ali ako je bilo koja od ovih DLL datoteka koje se pokreću preko taskhost-a oštećena, moguće je da naš računar usporava i ne radi normalno. To je veoma delikatan fajl!
Da biste to rešili, preporučljivo je da izvršite testove koje ćemo detaljno opisati u nastavku.
1- Pokrenite Windows 10 proveru sistemskih datoteka
Otvorite prozor terminala (komanda "cmd" iz menija za pokretanje ili u Cortani) kao administrator i pokrenite sledeću komandu da otvorite Windows proveru sistemskih datoteka i uradite skeniranje.
sfc / scannow
Kada završite, ponovo pokrenite računar i proverite njegov rad.
2- Koristite DISM da popravite sliku sistema
Ako prethodni trik ne uspije, otvorićemo novi CMD prozor kao administrator i pokrenuti ove 3 komande, jednu po jednu:
Dism / Online / Cleanup-Image / CheckHealth
Dism / Online / Cleanup-Image / ScanHealth
Dism / Online / Cleanup-Image / RestoreHealth
DISM je Microsoft alatka koja se koristi za pregled neispravnih Windows slika i njihovo popravljanje ažuriranje datoteka i ispravljanje grešaka. Kada je izvršenje 3 komande završeno, potrebno je ponovo pokrenuti računar.
3- Ponovo instalirajte najnovije programe
Ako smo tek nedavno počeli da primećujemo probleme na računaru, uzrok je najverovatnije novi program. Pokušajte ponovo da instalirate najnovije programe sa panela „Dodaj ili ukloni programe“ (možete da pokušate i klikom na „ Popravi “), i ako neko od njih ima ažuriranje na čekanju, ne zaboravite da to uradite, jer mogu doneti bezbednosne zakrpe koje rešavaju problem.
4- Pokrenite Windows u bezbednom režimu
Poslednja alternativa pre povlačenja za drastičnijim merama je da pokrenete Windows u „bezbednom“ režimu (kako to možete da uradite OVDE). Na ovaj način, sistem će početi sa minimalnim drajverima i najosnovnijim funkcijama kako bismo mogli da istražimo i vidimo gde je greška.
Ako bezbedni režim nije preopterećen i radi u redu, greška je najverovatnije u nekom programu treće strane. U tom slučaju, moraćemo da uradimo nekoliko sesija pokušaja i grešaka, pokretanja aplikacija, deinstaliranja itd. dok ne pronađete izvor problema.
Имаш Telegram instaliran? Primite najbolji post svakog dana naš kanal. Ili, ako želite, saznajte sve od naših Фацебоок страница.