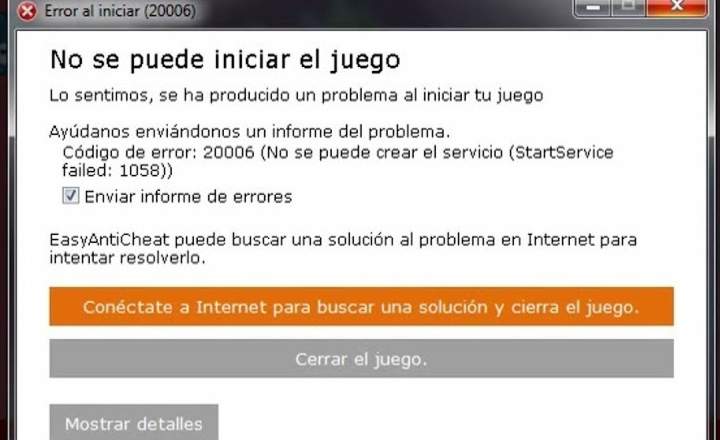Ponekad se desi ono što je neizbežno, i nakon toliko korišćenja našeg drajva ili USB memorije na kraju se završi kvarom. Ovo se može prevesti na nekoliko načina: ne čita sadržaj diska, računar ne prepoznaje drajv ili jednostavno imamo problema sa otvaranjem nekih sačuvanih datoteka. U današnjem tutorijalu videćemo kako da to rešimo i naučićemo kako popravite oštećenu USB memoriju koristeći 3 jednostavne tehnike.
Osnovni vodič za popravku drajva ili USB memorije
Prva stvar koju moramo da procenimo je tip kvara koji je pretrpeo naš uređaj za skladištenje: greška softvera (ne čita sadržaj diska) nije isto što i kvar hardvera (dobio je udarac ili se smočio, itd.).
U mom slučaju, imao sam drajv koji sam koristio da instaliram prenosivu verziju Androida za PC, što je na kraju dalo nekoliko grešaka. Sistem datoteka je uništen i nije mi dozvolio ni da formatiram disk. Da li želite da znate kako sam to rešio?

U sledećem vodiču ćemo videti 3 različite metode za popravku oštećenog USB diska. Preporučljivo je početi sa prvim, a ako ne uspe, isprobajte drugu i treću metodu (potonji je najefikasniji).
Da bismo ova 3 testa ostvarili, trebaće nam:
- Windows PC (XP / 7 / 8.1 / 10).
- Oštećeni drajv. Važi i za SD ili mikro SD memorije (ako imamo adapter za povezivanje sa računarom).
- Hoću malo da uronim.
1 # Koristite naredbu CHKDSK da popravite greške na disku
Prva stvar koju ćemo uraditi je da povežemo USB memoriju sa Windows računarom. Kada sistem prepozna disk, idemo na "Start -> Run", napisaćemo komandu "cmd" (bez navodnika) i pritisnuti enter. U slučaju operativnog sistema Windows 10, ovu komandu možemo ukucati direktno u Cortana da otvorimo komandni redak (MS-DOS).
VAŽNO: Da bi sve ovo funkcionisalo moramo da otvorimo komandnu liniju sa dozvola administratora:
- Ako koristimo Cortana u operativnom sistemu Windows 10, napisaćemo „cmd“ i kliknuti na «Izvršite kao administrator»Desnim klikom miša na ikonu programa.
- U slučaju prethodnih verzija Windows-a (i u istom Windows-u 10) možemo ići na rutu C: \ Windows \ System32, kliknite desnim tasterom miša na „cmd.exe“ i izaberite „Pokreni kao administrator“.
Sada idemo u crni MS-DOS prozor i ukucavamo sledeću komandu: «chkdsk / x / f G: » (bez navodnika), gde G odgovara slovu disk jedinice dodeljenom USB-u. Na snimku ekrana slike, slovo mog drajva je (F :).

Ovom komandom sistem će tražiti greške na USB stiku, i ako ih pronađe, pokušaće da je popravi.
NAPOMENA: Prilikom pokretanja komande chkdsk možemo dobiti grešku «ne može da otvori jačinu zvuka za prečicu«. To znači da postoji eksterni program koji blokira pristup USB disku. Obično je to antivirus ili neki alat za nadgledanje diska. Pokušajte da locirate program, onemogućite ga i ponovo pokrenite komandu.
2 # Formatirajte drajv ili USB memoriju
Ako ne možemo da rešimo problem sa CHKDSK komandom, pokušaćemo da formatiramo drajv. Izgubićemo podatke sačuvane na disku, ali je verovatno da će na ovaj način uređaj ponovo raditi, pa imajmo to na umu!
Da bismo formatirali eksterni disk za skladištenje ili USB memoriju u Windows-u, jednostavno moramo da otvorimo prozor „Tim", Izaberite drajv i desnim tasterom izaberite"Format”.
Opozivamo opciju "Брзо форматирање"I kliknite na"Почетак”.

3 # DISKPART, definitivna popravka
Ako nam nijedan od ove dve metode nije uspeo, vreme je da uklonimo tešku artiljeriju. Ponovo otvaramo komandni prozor (piše "cmd"ili"simbol sistema„U Cortani ili sa dugmeta“ Start -> Run“).
Napomena: Važno je otvoriti prozor terminala pomoću dozvola administratora (Kao što smo naveli u metodi br. 1 na početku posta), ako ne, možemo dobiti grešku nedovoljnih dozvola.
Zatim izvršavamo sledeću seriju komandi ovim redosledom:
- “diskpart”: Ovom komandom pristupamo particiji diska.
- “list disk”: Ovde vas molimo da nam pokažete listu diskova. Prepoznaćemo drajv po veličini prikazanoj na svakom od diskova.
- “izaberite disk NUMERO_DE_DISCO_DEL_USB": Ako je drajv disk 2, na primer, napisaćemo komandu"izaberite disk 2”.

- “чист”: Ovom komandom čistimo USB memoriju.
- “kreirajte primarnu particiju”: Sada kreiramo primarnu particiju.
- “izaberite particiju 1": Biramo particiju koju smo upravo kreirali.
- “aktivan”: Označavamo particiju kao aktivnu.
- “format fs = FAT32”: Ovom komandom formatiramo USB disk.
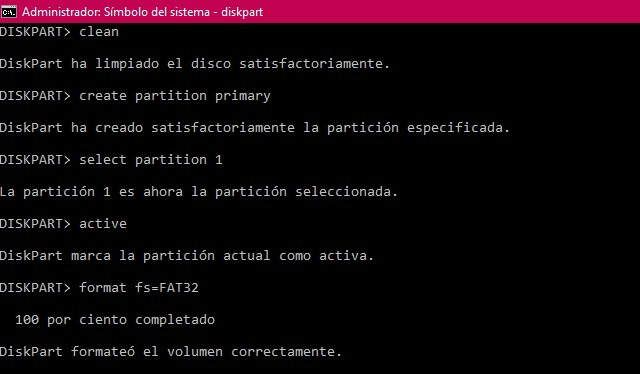
Kada se svi koraci ispoštuju, ako je sve prošlo dobro, imaćemo formatiran disk, čitljiv i spreman za skladištenje novih podataka i datoteka na njemu. Да наравно!
Ako i dalje postoji sumnja, prilažem sledeći video gde razvijam sve metode "uživo i direktno", jednu po jednu:
Rešenja za moguće kvarove i greške tokom procesa popravke
U zavisnosti od stanja drajva, možemo naići na neke od ovih grešaka tokom procesa „sanitarije“. Ovde ću pokušati da prikupim sve one uobičajene probleme koje ste mi preneli u oblasti za komentare.
„Greška usluge virtuelnog diska“
Unutar grešaka servisa virtuelnog diska možemo pronaći nekoliko varijanti:
- «Greška usluge virtuelnog diska: Nema medija na uređaju«. Ovaj kvar znači da sistem nije u mogućnosti da komunicira sa USB memorijom. Za PC to je prazan disk. Kao posledica toga, ne možete pristupiti podacima uskladištenim na disku.
- «Greška usluge virtuelnog diska: Isteklo je vreme za rad«. Ono što nam ova poruka govori jeste da je učinjen pokušaj da se kontaktira jedinica, ali ona ne odgovara.
- «Greška diskpart je naišao na grešku: zahtev se ne može uputiti zbog greške I/O uređaja«. Kao iu prethodnim slučajevima, suočavamo se sa greškom u komunikaciji između USB memorije i računara.
- «DiskPart je naišao na grešku: Uređaj nije spreman«. Opet, ova greška nam govori da Windows sistem ne može da kontaktira USB disk.
Ove 4 greške u vezi sa virtuelnim diskom često znače da drajv ima hardverski kvar.
Ako se USB smoči, možemo pokušati da ga stavimo u vreću za pirinač na nekoliko dana. Pustimo da dobro upije vlagu i pokušamo ponovo da ga povežemo.
Ako je slučaj da je bio pogođen ili je jednostavno prošlo mnogo vremena da ga nismo koristili, moguće je da se zauvek pokvario ili pokvario.
Suočeni sa ovom situacijom, zaista malo možemo da uradimo. Ostaje mogućnost da sve ovo potiče greška prilikom dodeljivanja slova disk jedinice, iako je malo verovatno. To je kvar koji nastaje kada povežemo USB sa slovom koje je već dodeljeno drugom disku na računaru (drugom drajvu, sopstvenom hard disku računara, itd.). Možemo pokušati da to rešimo promenom slova dodeljenog drajvu:
- Otvaramo «Управљање диска»(Sa kontrolne table ili iz Cortane).
- Biramo naš drajv i desnim klikom kliknemo na «Promenite slovo diska i putanje«. Dodeljujemo novo pismo (koje je besplatno i neiskorišćeno) i čuvamo promene.

 „Greška usluge virtuelnog diska: medij je zaštićen od pisanja“
„Greška usluge virtuelnog diska: medij je zaštićen od pisanja“
Ova greška nam govori da drajv ili USB memorija imaju samo dozvole za čitanje. Obično to možemo rešiti pomeranjem kartice za zaključavanje pisanja koju većina USB-ova na tržištu obično uključuje.
U slučaju da nemamo nijednu karticu, takođe možemo dobiti dozvole za pisanje izvršavanjem komande «atributi disk clear samo za čitanje„(Bez navodnika) u MS-DOS-u, neposredno pre pokretanja komande „clean“ u metodu #3.
„Greška usluge virtuelnog diska: volumen je premali“
Još jedna greška sa virtuelnim diskom, ali ovog puta možemo je popraviti bez previše drame. Sve što treba da uradimo je formatirajte USB u NTFS formatu umesto u FAT32.
Da bismo to uradili, kada formatiranje vršimo pomoću komandi, umesto da koristimo komandu «format fs = FAT32»Mi ćemo koristiti«format fs = NTFS«.
Ako ovo ne uspe, izvršićemo sledeću seriju komandi:
- diskpart
- чист
- convert gpt
- format fs = NTFS
"Jačina zvuka je prevelika"
Nastavljamo sa još jednom greškom virtuelnog diska kada pokušavamo da formatiramo naš drajv. U ovom slučaju problem je što Windows nije sposoban formatirajte bilo koji disk u FAT32 veći od 32 GB. Prilično zanimljiva činjenica s obzirom da je sistem sposoban da montira i čita veće jedinice.
U svakom slučaju, da bismo mogli da formatiramo USB disk veličine 1TB, 500GB ili slično, moraćemo da koristimo aplikaciju treće strane koja je omogućena za formatiranje ove vrste diska. Dobar besplatni alat za izvođenje ovog procesa je FAT32 format (dostupan OVDE).

„Chkdsk nije dostupan za RAW datoteke“
Ova greška će nas preskočiti kada pokušamo da popravimo kvarove na disku komandom chkdsk. Kada je disk u RAW formatu to znači je izgubio format datoteke. Stoga, da bismo pokrenuli alatku za proveru diska, prvo ćemo morati da je formatiramo (kao što je objašnjeno u metodama # 2 i # 3).
„Pristup odbijen jer nemate dovoljne privilegije“
Nekoliko puta sam to komentarisao tokom tutorijala, ali ako ne pokrenemo MS-DOS prozor sa administratorskim dozvolama dobićemo ovu grešku. Možemo to popraviti tako što ćemo jednostavno uraditi ovo:
- Ako koristimo Cortanu: Ми смо писали "cmd«, A kada se pojavi ikona simbola komande, umesto da kliknemo na nju, kliknemo desnim tasterom miša i izaberemo«Izvršite kao administrator«.
- U verzijama pre Windows 10: Prelazimo u fasciklu C: \ Windows \ System32 i tražimo izvršnu datoteku «cmd.exe». Kliknemo desnim tasterom miša na datoteku dok pritisnemo taster «shift» i izaberemo «Izvršite kao administrator«.
Nadam se da će vam ovaj mali vodič biti koristan, i kao i uvek, vidimo se u oblasti za komentare za bilo šta.
Имаш Telegram instaliran? Primite najbolji post svakog dana naš kanal. Ili, ako želite, saznajte sve od naših Фацебоок страница. „Greška usluge virtuelnog diska: medij je zaštićen od pisanja“
„Greška usluge virtuelnog diska: medij je zaštićen od pisanja“