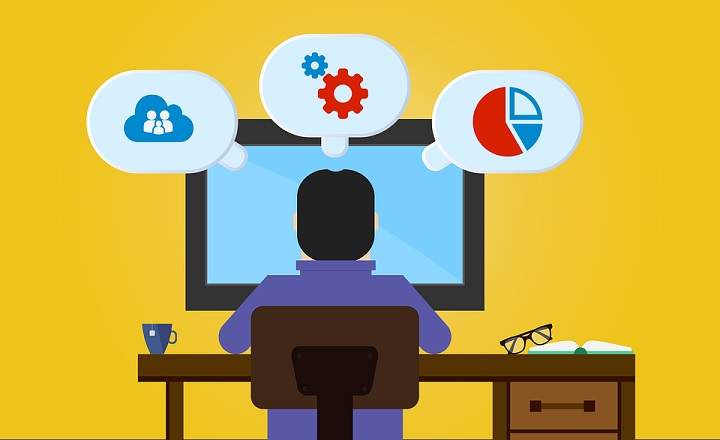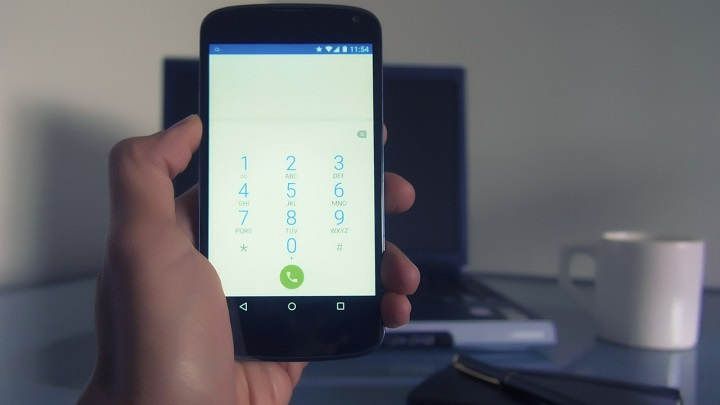Nije važno koliki kapacitet za skladištenje ima naš čvrsti disk. Na kraju, pre nego kasnije uvek se nađemo u istoj situaciji: disk je pun i vreme je da se oslobodi prostor. Obično to obično ne shvatamo – barem u mom slučaju – sve dok ne poželimo da instaliramo novi program i ne vidimo da čak nemamo prostora ni za čuvanje bednog tekstualnog dokumenta. Ne brinite, to se dešava svima!
Pored toga, sada kada su SSD diskovi sve češći, što takođe ima tendenciju da dovede do mnogo ograničenijeg prostora za skladištenje za korisnika, neophodno je imati sve na svom mestu. Znate, zagrebite par megabajta ovde i nekoliko gigabajta tamo za dobrobit našeg računara.
8 jednostavnih načina da oslobodite prostor u operativnom sistemu Windows 10
Ako i vama nedostaje prostora na čvrstom disku, današnji post će vas sigurno zanimati. Zatim ćemo pregledati neke od najefikasnijih metoda za oslobađanje prostora u operativnom sistemu Windows 10. Sigurno ih mnogi od vas već znaju, iako se nadam da ću vas iznenaditi nekim od njih. Идемо тамо!
1- Ispraznite kantu za otpatke
Ovo je najdirektniji i najklasičniji način da povratite nešto prostora na čvrstom disku. Kada vidite da su vaše svirke crvene, kliknite desnim tasterom miša na ikonu Trash koju ćete videti na radnoj površini i izaberite „Ispraznite kantu za reciklažu”.
Zapamtite da kada izbrišemo datoteku u Windows-u ona se ne briše iz memorije, već ide u smeće, dakle i dalje zauzima prostor na disku. Mnogo puta jednostavnim zaboravom na kraju akumuliraju desetine GB. Ispraznite smeće s vremena na vreme i vaš računar će biti srećniji!

2- Čišćenje diska
Windows ima izvorni sistem za čišćenje pod nazivom „Čišćenje diska“ ili Čišćenje diska. Alat koji nam može pomoći da oslobodimo prostor eliminisanjem različitih tipova datoteka: od privremenih Internet datoteka, preko datoteka sa deponijom memorije, pa čak i datoteka iz prethodnih Windows instalacija koje i dalje ostaju na računaru.
Ovu aplikaciju možete otvoriti tako što ćete otkucati "Čišćenje diska„U Cortani ili navigacijom do“Start -> Windows Administrative Tools -> Disk Cleanup”.

Izaberite jedinicu koju želite da analizirate i kliknite na „OK“. Windows će izračunati koliko prostora može da oslobodi. Zatim će nam pokazati prozor sa nekoliko opcija: označite kućice za stavke koje želite da očistite i kliknite na „Očisti sistemske datoteke“ ako takođe želite da oslobodite prostor brisanjem datoteka kao što je fascikla Windows.old.
3- Izbrišite preuzete datoteke i privremene datoteke
U Windows-u je takođe moguće izbrisati privremene datoteke i preuzimanja bez potrebe za pokretanjem alata za oslobađanje diska. Kliknite na dugme za pokretanje operativnog sistema Windows i idite na „Podešavanja -> Sistem„I u bočnom meniju kliknite na „Skladištenje“.
Ispod vašeg lokalnog diska kliknite na „Privremene datoteke“ i izaberite sve elemente koje želite da izbrišete. Napomena: Ako nameravate da izbrišete sav sadržaj fascikle Preuzimanja, uverite se da ona ne sadrži važne datoteke koje želite da zadržite.

4- Aktivirajte senzor za skladištenje
U okviru podešavanja „Podešavanja -> Sistem -> SkladištenjeTakođe smo pronašli još jednu zanimljivu alatku pod nazivom Storage Sensor. Ako aktiviramo ovu funkciju, sistem će automatski izbrisati sve privremene datoteke koje se ne koriste, kao i sav sadržaj iz korpe za otpatke. stariji od 30 dana.
Ako niste od onih koji s vremena na vreme prazne smeće, najbolje je da ovu opciju ostavite uvek aktiviranom.

5- Premestite datoteke na drugi disk ili spoljnu memoriju
Ponekad postoje datoteke koje jednostavno ne možemo da izbrišemo. Ako su i teški fajlovi (video zapisi, uređivanje zvuka/slika, obrada podataka, tehnički alati) mogu brzo ostati bez prostora na disku. U ovim slučajevima, važno je razmotriti mogućnost premeštanja celog tog sadržaja na drugu particiju ili disk jedinicu - pod pretpostavkom da je imamo - ili čak preneti sve te informacije na USB memoriju ili eksterni disk radi očuvanja.
Ideja je da imamo samo na našem glavnom albumu one datoteke kojima redovno pristupamo, ostavljajući slobodan prostor za instaliranje drugih programa i preuzimanje datoteka bez ugrožavanja integriteta našeg čvrstog diska.
6- Onemogućite režim hibernacije
Da li ste jedan od onih koji koriste Windows 10 sistem hibernacije? Ako umesto da potpuno isključimo naš računar, pošaljemo ga u hibernaciju, pokretanje će biti mnogo brže. Međutim, pre nego što uđe u hibernaciju, sistem pravi snimak trenutnog stanja računara i otvorenih datoteka itd. koji mogu zauzeti priličnu količinu prostora.
Da bi nam dali ideju, datoteka hiberfil.sys može da se koristi do 75% RAM memorije vašeg računara. To znači da ako imamo 8 GB RAM-a, možemo odmah osloboditi 6 GB jednostavnim onemogućavanjem režima hibernacije.
7- Deinstalirajte aplikacije
Ovo je još jedan od onih očiglednih saveta, ali ništa manje važan za to. Ako već neko vreme radite sa računarom, sigurno ćete otkriti da postoje aplikacije koje niste dugo koristili. Da biste to proverili, idite na „Start -> Podešavanja -> Aplikacije„(Ili ukucajte „Dodaj ili ukloni programe“ u Cortana) i pogledajte sve aplikacije.
Ako koristite programe iz starijih verzija Windows-a možda se neće pojaviti na ovoj listi. Da biste ih locirali napišite "Контролна табла„U Cortani izaberite „Deinstaliraj program“ ili pokrenite komandu „control.exe“.

8- Sačuvajte datoteke u oblaku i ne čuvajte duplikate
Windows 10 podrazumevano uključuje aplikaciju za skladištenje u oblaku pod nazivom OneDrive. To je najpraktičnije, jer se uvek pojavljuje u istraživaču datoteka zajedno sa ostalim fasciklama i diskovima na našem računaru.

Iskoristite ovaj dodatni prostor za skladištenje, ali pokušajte da ne čuvate duplikate. Ako već imate datoteku sačuvanu u OneDrive-u, nemojte da čuvate drugu kopiju na čvrstom disku računara. Na ovaj način ćete moći da uštedite nekoliko nastupa, a istovremeno ćete moći da pristupite svim tim dokumentima na mreži sa bilo kog mesta bez potrebe da budete povezani sa računarom.
Имаш Telegram instaliran? Primite najbolji post svakog dana naš kanal. Ili, ako želite, saznajte sve od naših Фацебоок страница.