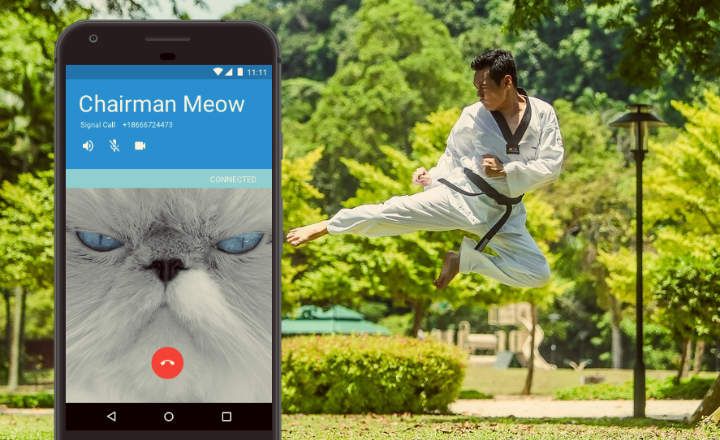Funkcija „automatskog dovršavanja“ u Chrome-u je divna. AKO koristimo složene i jake lozinke za naše onlajn naloge, najverovatnije ih se nećemo sećati. Stoga je bitno da znamo kako pristupiti, pregledati i upravljati ključevima koje smo sačuvali na našem Google Chrome nalogu na najbrži i najefikasniji mogući način.
Kako da sačuvate lozinku u Google Chrome-u
Prva stvar koju moramo da uradimo pre nego što počnemo da upravljamo je da se u to uverimo imamo aktivirano čuvanje lozinke.
- Sa Android-a: Otvaramo Chrome i kliknemo na dugme menija (3 vertikalne tačke, u gornjoj desnoj margini) i idemo na „Podešavanja -> Lozinke”. Na ovom novom ekranu uveravamo se da je kartica "Sačuvaj lozinke " to je aktivirano.

- Sa desktop računara: Kliknemo na ikonu našeg korisnika na vrhu pretraživača i kliknemo na „Lozinke“. Isto možemo da uradimo i tako što ćemo u traku za adresu ukucati „chrome: // podešavanja / lozinke“. Kada se nađemo na ekranu za upravljanje lozinkama, uveravamo se da je kartica "Predložite da se lozinke sačuvaju„aktivirano je.


Sada ćemo učitati stranicu koja zahteva prijavu. Kada se obrazac popuni našim akreditivima, Chrome će nas pitati da li želimo da sačuvamo lozinku. Mi biramo "Задржати”.

Ako kliknemo na „Nikada„Lozinka će biti dodata na listu“Nikad sačuvana”. Na ovaj način, kad god uđemo na tu veb lokaciju, moraćemo ručno da unesemo pristupnu lozinku.
Pod pretpostavkom da smo izabrali da sačuvamo akreditive, sledeći put kada učitamo obrazac za prijavu, Google će automatski popuniti polja za korisničko ime i lozinku za nas. Ako imamo više korisnika za tu stranicu, kliknite na korisničko polje i izaberite željeni nalog.
Kako ukloniti lozinku sa liste "Nikad nije sačuvana".
U jednom trenutku možda nećemo želeti da Google sačuva lozinku i radije ćemo je sami uneti ručno. Nešto sasvim razumljivo sa osetljivim akreditivima, kao što su podaci o pristupu ruteru ili našem bankovnom računu.
U ovom slučaju, kada nas Chrome pita da li želimo da sačuvamo lozinku, klikćemo na „Nikad“. Naprotiv, ako kada dođe trenutak, želimo da ovu situaciju preokrenemo, moraćemo samo da odemo na „Konfiguracija -> Lozinke ” i skrolujte do odeljka "Nikad sačuvana”.
Ovde će se pojaviti sve veb lokacije na kojima smo blokirali automatsko čuvanje. Ako želimo da uklonimo bilo koju stranicu sa liste, moramo samo da kliknemo na „X“ pored dotične URL adrese.

Dakle, sledeći put kada se prijavimo na tu stranicu, Chrome ponovo će nas pitati da li želimo da se sećamo akreditive za pristup.
Kako da vidite sačuvane lozinke u Google Chrome-u
Ako želimo da vidimo lozinke koje smo sačuvali na našem Google nalogu u pregledaču, samo moramo da se vratimo na „Konfiguracija -> Lozinke ”, stavimo se na račun koji nas zanima i kliknite na ikonu oka. Lozinka će biti prikazana na ekranu u običnom tekstu.

Napomena: Ako pristupamo sa računara zaštićenog lozinkom, neophodno je da navedemo korisničko ime i lozinku računara da bismo mogli da vidimo lozinku.
Kako izvesti listu sa svim zapamćenim lozinkama
Ako iz bilo kog razloga želimo da izvezemo sve lozinke i da ih sami sačuvamo u datoteci, možemo to učiniti na sledeći način:
- Otvaramo meni podešavanja Chrome-a u „Konfiguracija -> Lozinke ”.
- Odmah iznad liste sačuvanih lozinki, kliknite na dugme menija i izaberite "Izvezite lozinke”.

- Chrome će prikazati poruku upozorenja. Mi biramo "Izvezite lozinke”.

- Na kraju biramo putanju na kojoj želimo da sačuvamo generisanu datoteku u CSV formatu.
Moramo biti jasni da je ova datoteka koja sadrži sve naše ključeve nije šifrovano. Dakle, ako ga neko otvori, može da vidi sve akreditive naših onlajn naloga u običnom tekstu i bez zaštite. Ovo predstavlja veliki rizik za našu bezbednost: nemojte to činiti osim ako nije neophodno.
Kako da obrišete lozinke sačuvane u Chrome-u
Ako smo greškom kliknuli da sačuvamo lozinku koju više ne koristimo ili jednostavno ne želimo da sačuvamo određene akreditive, Google nam dozvoljava da ih izbrišemo.
Kao i u prethodnim prilikama, vraćamo se na Chrome meni za upravljanje lozinkama, idemo na nalog koji želimo da zaboravimo i kliknemo na padajući meni pored oka. Kliknemo na "Ukloni”.

Na ovaj način, ako se ponovo prijavimo na navedeni URL, Google će nas ponovo pitati da li želimo da sačuvamo akreditive.
Naprotiv, ako hoćemo izbrišite sve lozinke sačuvane u Chrome-u odjednom, moramo da sledimo ove korake:
- Otvaramo meni podešavanja Chrome-a i idemo na „Napredna konfiguracija”.

- Idemo dole i kliknemo na „Izbrišite podatke o navigaciji”.

- U ovom novom prozoru kliknite na "Napredna konfiguracija", Ostavili smo označeni"Vremenski opseg: Sve", aktiviramo kutiju"Lozinke i drugi pristupni podaci„I poništite izbor preostalih dostupnih polja. Na kraju, kliknite na "Izbrišite podatke„Da biste nastavili sa potpunim brisanjem svih sačuvanih lozinki.

Moramo imati na umu da je ovaj proces nepovratan. Zato se u potpunosti uverimo pre nego što izvršimo akciju takve dubine. Ako ne, bolje da imamo dobro pamćenje kada sledeći put pokušamo da se prijavimo negde!
Имаш Telegram instaliran? Primite najbolji post svakog dana naš kanal. Ili, ako želite, saznajte sve od naših Фацебоок страница.