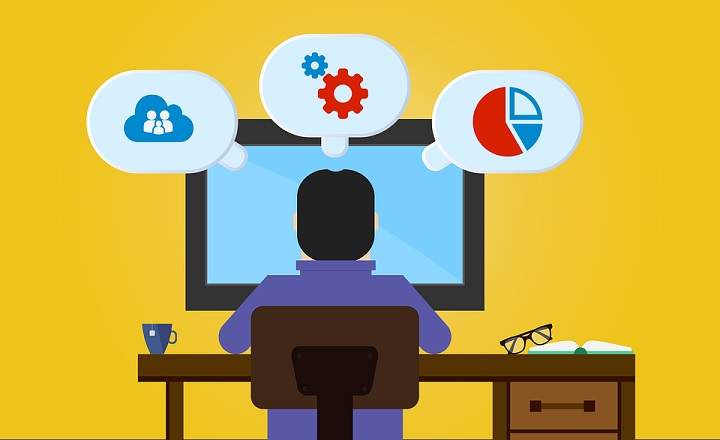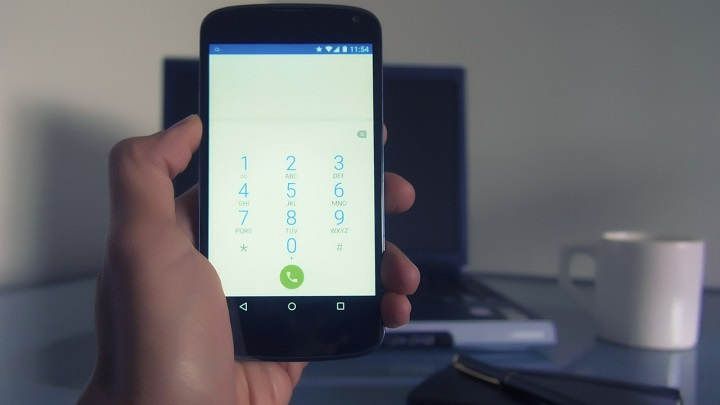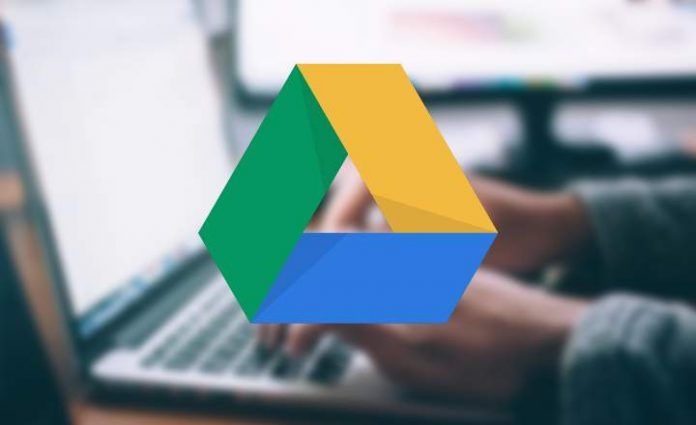
Google disk ima više od milijardu korisnika. To znači da ako se u nekom trenutku Gugl-ov servis za skladištenje u oblaku sruši ili njegovi serveri prestanu da rade, mnogi ljudi bi ostali bez pristupa svim svojim dokumentima. Koliko god malo verovatno izgledalo, ovo je nešto što se već dogodilo prošlog januara, kada je Google Drive pretrpeo a gubitak veze širom sveta. Apokalipsa?
Iako se to ne dešava često, možda bismo želeli da imamo pri ruci rezervnu kopiju svih dokumenata, fotografija, tabela i drugih datoteka kako bismo mogli pristupite im van mreže sa našeg računara. Dakle, ako se jednog dana dogodi nepopravljiva katastrofa, možemo nastaviti da imamo pristup svim tim podacima.
Kako napraviti rezervnu kopiju dokumenata na Google disku
Pre nekog vremena smo već videli veoma korisnu alatku pomoću koje možemo da mapiramo Google disk kao da je mrežni disk u Windows-u, ali sa tim trikom i dalje moramo da imamo onlajn pristup našem nalogu u oblaku da bismo upravljali i uređivali dokumente . U ovom slučaju ono što ćemo uraditi je da koristimo aplikaciju "Rezervna kopija i sinhronizacija“, Neka vrsta zvaničnog klijenta Google diska za računare.
Sa ovim uslužnim programom ne samo da možemo da sinhronizujemo sve Google dokumente, prezentacije, fotografije i tabele za pristup sa računara, već možemo i otvorite ih i uredite kada smo van mreže. Na ovaj način, kada se ponovo povežemo sa Internetom – ili se Google disk oporavi nakon pada – uređeni dokumenti će se automatski ažurirati sa učinjenim izmenama.
Korak # 1: Instalirajte klijenta Google diska za računar
Aplikaciju možemo preuzeti sa "Rezervna kopija i sinhronizacija " za Windows sa veb lokacije Google disk OVDE. U trenutku preuzimanja, mi ćemo izabrati opciju "Лични".
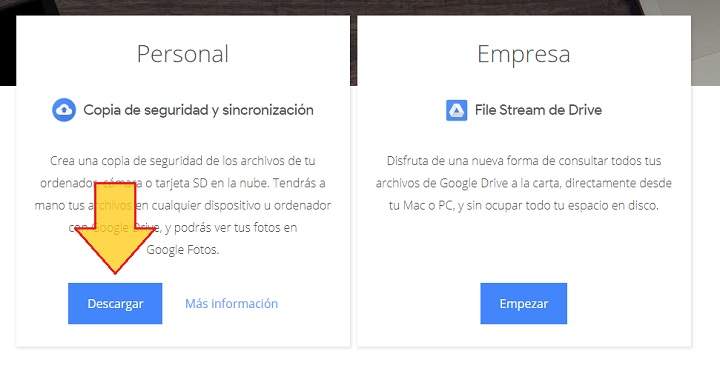
Kada se program instalira, otvaramo ga i prijavljujemo se sa našim Google nalogom.
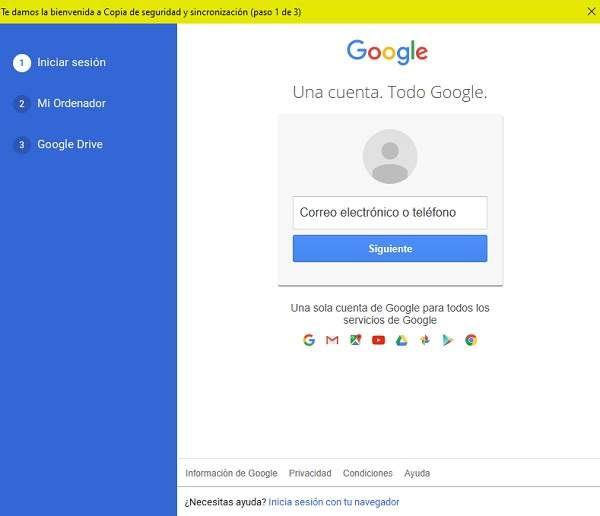
Korak # 2: Sinhronizujte datoteke uskladištene na Disku
Nakon validacije naloga, sistem će od nas tražiti da izaberemo koje fascikle na našem računaru želimo da sinhronizujemo kako bi mogli da se otpreme na Google disk. Ovo je nebitan korak pa ga u principu možemo preskočiti (osim ako ne želimo da napravimo rezervnu kopiju fotografija i dokumenata koje imamo na računaru, naravno).
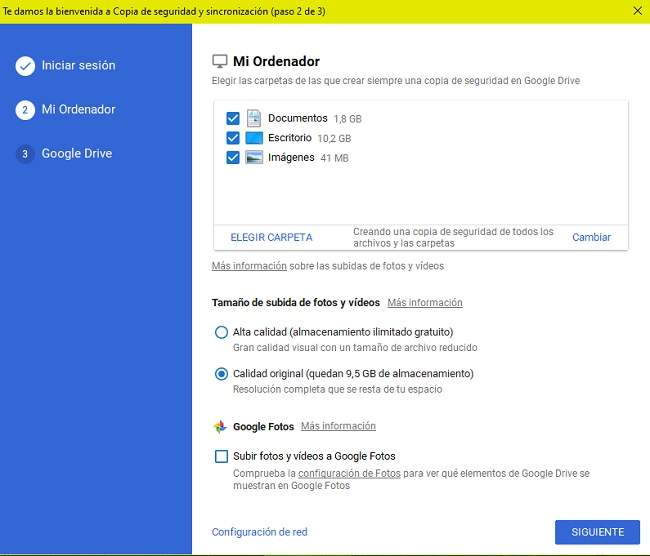
Zatim ćemo doći do tačke u kojoj stvari postaju interesantnije. Sada će aplikacija započeti proces sinhronizacije kako bi dovela datoteke koje imamo u Drive jedinici i preuzela ih na računar. Ovde će nam dati mogućnost da sinhronizujemo celu jedinicu ili da izaberemo željene fascikle.
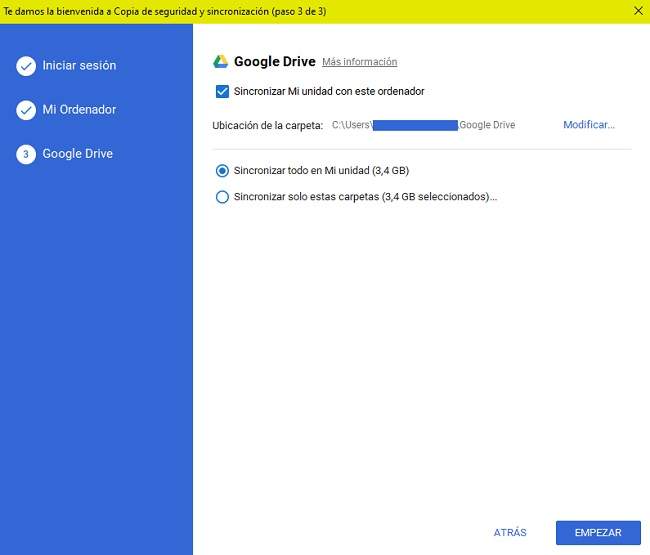
Napomena: Ako imamo Google Chrome, biće instalirana i ekstenzija kako bismo mogli da uređujemo sve dokumente iz pretraživača bez potrebe da instaliramo bilo koji program za obradu teksta na računar.
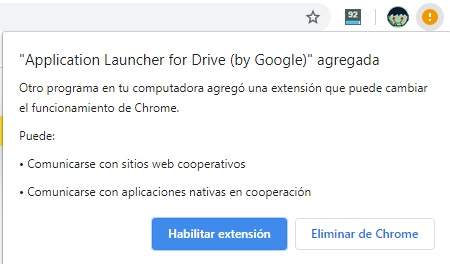
Korak # 3: Pristupite i uređujte dokumente na Disku dok ste van mreže
U zavisnosti od veličine i obima datoteka, sinhronizacija može potrajati nekoliko minuta. Kada završimo, videćemo kako se nova fascikla pojavljuje na radnoj površini: ako je otvorimo videćemo sve dokumente u našoj jedinici Drive. Савршен!
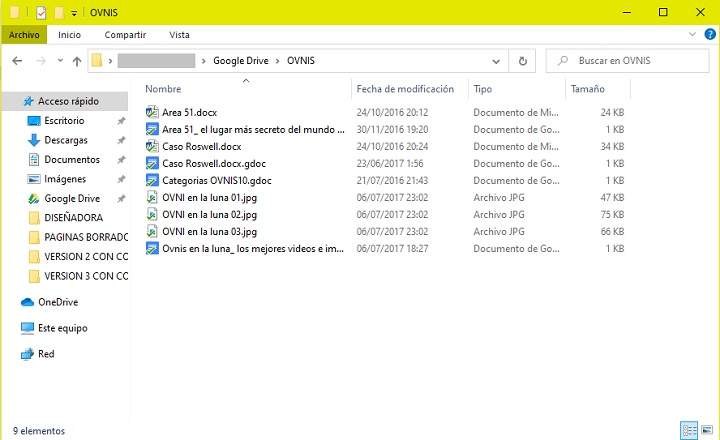
Odavde, ako otvorimo, kliknemo na bilo koju datoteku pristupićemo oflajn verziji dokumenta, koje možemo da menjamo i menjamo bez potrebe da budemo povezani na internet ili na naš nalog na disku. Kada ponovo budemo onlajn, dokument će biti ažuriran u oblaku primenom svih promena.
Naravno, takođe možemo iskoristiti priliku da preuzmemo bilo koji dokument pojedinačno, mada ako želimo da izvršimo masovno preuzimanje dokumenata, najbolje je da koristimo još jedan od Google-ovih alata za ove slučajeve, tzv. Google arhiviranje.
Имаш Telegram instaliran? Primite najbolji post svakog dana naš kanal. Ili, ako želite, saznajte sve od naših Фацебоок страница.