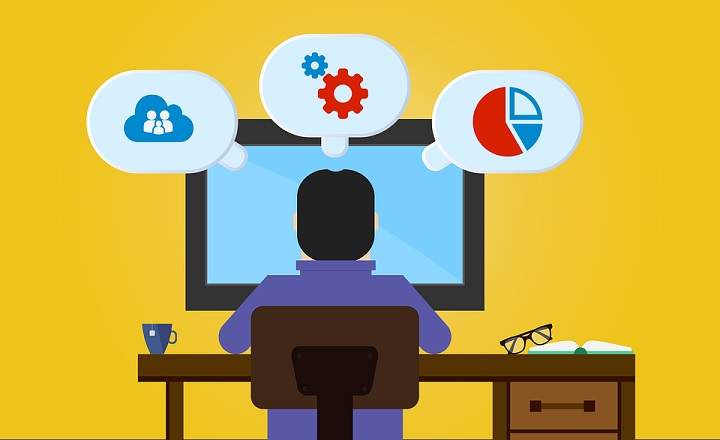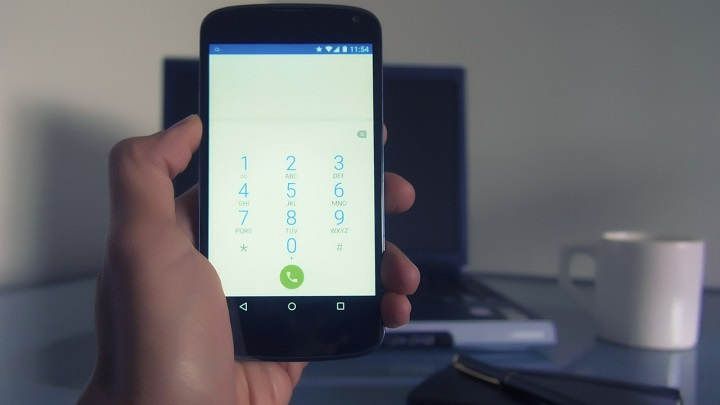Ako imamo uređaj za snimanje visoke definicije, kao što je GoPro ili klasični DJI dronovi, najverovatnije ćemo naići na probleme sa montažom video zapisa, posebno ako su u 4K formatu.
Pored toga, kada snimamo akcionom kamerom, DJI ili bilo kojim drugim dronom, uobičajeno je da snimamo video zapise od nekoliko minuta, što rezultira datotekama više nego izuzetne veličine.
Ako svemu ovome dodamo da možda nemamo računar sa dovoljno moćnim procesorom i da, pored toga, 4K video snimci nisu nimalo upravljivi ili praktični da ih delimo sa prijateljima ili postavljamo na društvene mreže (mnogo puta su isečeni ili se zaglave kada pokušavaju da ih reprodukuju - jasno je da će nam trebati dobar video editor koji zna kako da upravlja ovim tipovima datoteka.
VideoProc, odličan uređivač za 4K ili velike video zapise
Dobar primer je VideoProc, moćan video uređivač sa GPU ubrzanjem koji je posebno vešt u upravljanju i uređivanju 4K video zapisa, veoma jednostavan za korišćenje, sa malom potrošnjom procesora i nekoliko zaista korisnih funkcija. Savršeno ako ne želimo da idemo na „kamenitiji“ teren sa profesionalnim urednicima kao što su Premiere Pro ili Final Cut.
S druge strane, besplatni softver koji obično dolazi sa DJI uređajima, da navedemo jednostavan primer, obično ne podržava 4K uređivanje videa, kao ni mnoge druge programe za uređivanje videa, koji su u tom pogledu nedostatni. . Nešto što možemo postići sa VideoProc-om, softverom dostupnim za Windows i Mac sa besplatnim i plaćenim verzijama. Da vidimo kako to funkcioniše!
Kako pretvoriti 4K video u format koji je lakši za upravljanje u 4 jednostavna koraka
Da bismo proverili efikasnost uređivača, koristićemo jednominutni video primerak, u veoma kvalitetnom Ultra HD formatu, sa sledećim karakteristikama:
- Brzina prenosa: 60,5 Mbps
- Format datoteke: MKV
- Video format: HECV
- Rezolucija: 3840 x 1608 piksela
- Brzina kadrova video zapisa: 23,976 (24000/1001) fps
- Audio format: DTS
- Audio Bitrate: 2775 Kbps / 1509 Kbps
- Brzina audio kadrova: 93,750 fps (512 spf)
- Gustina bitova (audio): 16 bita
- Režim kompresije: Bez gubitaka / Gubitak
- Veličina datoteke: 401 MB
- Dužina videa: 1:02 minuta
Korak 1 - Instalirajte video editor
Za početak, aplikaciju možemo preuzeti sa zvanične veb stranice VideoProc. Kada instaliramo uređivač na naš desktop računar, pokrećemo ga po prvi put. Ovde će program izvršiti prvu analizu hardvera naše opreme kako bi odredio GPU koji će se koristiti za ubrzanje obrade video zapisa.

Korak 2 - Izaberite 4K video koji želite da izmenite
Sledeći korak će biti ulazak u odeljak "Video”I dodajte video koji nas zanima. Da bismo to uradili, samo treba da kliknemo na ikonu „+ Video”Nalazi se na vrhu. Kada ga vidimo da je dodat u listu konverzije, biće prikazani neki detalji o njegovim karakteristikama, kao i nekoliko alata za retuširanje pomoću kojih možemo isecite video, skratite margine, dodajte efekte, rotirajte i dodajte titlove.

Korak 3 - Podesite izlazni format
Sada kada imamo spreman video, možemo samo da konfigurišemo izlazni format. Snimci u 4K rezoluciji, budući da su velike datoteke, obično ih je zgodno malo kompresovati kako bi ih bilo lakše čuvati i upravljati.
Da biste to uradili, u odeljku „Излазни формат", Imamo nekoliko unapred definisanih formata koje možemo izabrati, ili dodati novi pomoću dugmeta " + ". Ako želimo da smanjimo težinu našeg videa, moramo samo da izaberemo jedan od formata i kliknemo na ikonu zupčanika, kao što je prikazano na ovoj slici.

Ovo će nam pokazati novi prozor u kojem možemo da izmenimo opšti kvalitet numere, kao i da podesimo video postavke, kao što su brzina kadrova, kodek, rezolucija ili brzina prenosa.

Ako nam nije baš jasno koja podešavanja da dodirnemo da bismo smanjili težinu datoteke, najudobnije je jednostavno pomerite karticu od "Kvalitet” od "Standard" све док "Низак квалитет„Ili srednju vrednost. Kada se unesu odgovarajuće promene, kliknemo na „Spreman”.
Korak 4 - Pokrenite proces konverzije
Da bismo započeli konverziju, samo moramo da kliknemo na dugme "ТРЦАТИ„A aplikacija će obaviti sav posao.
Proces konverzije će se menjati u zavisnosti od težine datoteke, ali generalno možemo reći da je prilično brz. Na primer, primer fajla koji smo koristili je 400 megabajta (HECV video kodek i DCA audio), i bilo je potrebno oko 4 minuta da se konvertuje u MP4 datoteku.

Dobijeni video ima težinu od samo 16MB, sa H.264 video kodekom i AAC audio. Rezultat kvaliteta uzimajući u obzir težinu i definiciju originalnog uzorka. Takođe, video izgleda prilično dobro u poređenju (logično da se ne može videti tako dobro kao original, ali to je neizbežno).
Na kraju, vredi napomenuti da VideoProc pored video editora ima i DVD konverter, alatku za preuzimanje video zapisa sa Interneta i snimač za veb kameru računara: ukupno, do 4 alata za upravljanje video zapisima u okviru istog platforma.
zaključak
Ukratko, ovo je program sposoban da radi sa solventnošću u obradi teških video zapisa i 4K video zapisa kroz jasan interfejs koji je jednostavan za korišćenje. Obavlja nisku potrošnju procesora i prihvata 4K video zapise pri 30/60/120 i 240 fps, kao i razne vrste formata i kodeka (MP4, HEVC, MOV, itd.).
Besplatna verzija VideoProc-a vam omogućava da radite sa video zapisima do 5 minuta, a ako želimo da uživamo u punoj verziji, možemo dobiti doživotnu licencu po ceni od 37,95 evra.
Trenutno, programeri aplikacija takođe izvlače nekoliko licencikao i Amazon poklon kartice i akciona kamera u vrednosti od 400 dolara. Detalje takmičenja možemo videti na zvaničnom sajtu VideoProc-a, na početku ovog drugog posta sa savetima za uređivanje video zapisa za DJI. Ne gubite to iz vida!
Имаш Telegram instaliran? Primite najbolji post svakog dana naš kanal. Ili, ako želite, saznajte sve od naših Фацебоок страница.