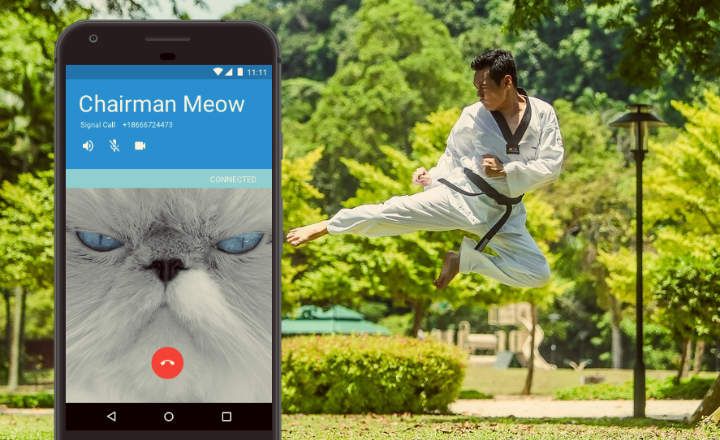Nedavno smo povukli stari TV koji smo imali u dnevnoj sobi i ažurirali ga sa a Смарт ТВ što nam omogućava da direktno pokrećemo Android aplikacije. Dakle, jedna od prvih stvari koje smo uradili bila je instaliranje KODI plejera.
Nešto što je zgodno za gledanje filmova i serija tako što ćete priključiti drajv, ali da sav taj sadržaj bude uskladišten na računaru, zar ne bi bilo udobnije emitujte ga direktno preko WiFi mreže iz mrežne fascikle? Možete li da uradite nešto ovako na KODI-ju, bilo da je to na TV-u, mobilnom telefonu ili tabletu?
Kako se povezati sa udaljenim serverom na KODI
Iako KODI ima nekoliko dodataka kao što je onaj od Plex-a za uspostavljanje klijent-server rutine između računara i aplikacije, istina je da možemo da delimo sadržaj bez potrebe za instaliranjem dodatnih dodataka.
Dovoljno je da fascikle koje nas zanimaju podelimo na računaru i zatim ih dodamo u KODI kao zajednički mrežni disk.
Korak 1 #: Delite fascikle na računaru
Da biste podelili fasciklu u Windows-u i njenom sadržaju se može pristupiti sa drugog uređaja koji je povezan na istu Wi-Fi mrežu, moramo da izaberete fasciklu, kliknite desnim tasterom miša i izaberite „Svojstva“.

Zatim idemo na karticu "Објави"I kliknite na dugme istog imena koje kaže"Објави”. U ovom novom prozoru možemo odrediti koji korisnici imaju pristup navedenoj fascikli i dodati nove korisnike.
Uzimamo u obzir korisnika koji ima (najmanje) dozvole za čitanje fascikle i kliknemo na „Објави”. Ovaj korisnik će biti onaj koga ćemo kasnije morati da unesemo u KODI da bismo imali daljinski pristup sa plejera.

Napomena: Ako korisniku „Svi“ damo dozvolu da čita fasciklu, neće biti potrebno da dodajete korisničko ime ili lozinku u KODI.
Sada, ako se vratimo na svojstva kartice „Deli“, videćemo da se pojavljuje mrežni put dodeljeno resursu koji smo upravo podelili.

Korak 2 #: Dodajte udeo u svoju KODI biblioteku
U sledećem koraku otvorićemo aplikaciju KODI i otići na „Video snimci -> Datoteke -> Dodaj video zapise”.

Kliknite na dugme "Traži" i izaberite opciju "Dodajte veb lokaciju”.

U ovom prozoru ćemo dodati ime servera (možemo uneti ime mašine ili njegovu IP adresu) i pristupnu putanju. Na primer, ako smo prilikom deljenja fascikle u Windows-u dobili putanju „\ computerXX \ aa 00 \“, ime deljene fascikle koju ćemo naznačiti KODI-u biće „\ aa 00 \“.

U sledećem prozoru biramo resurs koji smo upravo kreirali i kliknemo na "OK".

Na kraju, uvodimo identifikaciono ime za ovu novu mrežnu fasciklu. Pritisnemo "OK".

Konačno, KODI će nam dati mogućnost da naznačimo koju vrstu sadržaja ovaj folder sadrži (filmovi, serije, muzika) tako da se mogu preuzeti odgovarajuće korice i informativni tekstovi.

Odavde, kada želimo da pristupimo ovoj fascikli, moraćemo samo da uđemo u odeljak sa video zapisima gde ćemo ga locirati zajedno sa ostatkom olovke i deljenih fascikli.
Имаш Telegram instaliran? Primite najbolji post svakog dana naš kanal. Ili, ako želite, saznajte sve od naših Фацебоок страница.