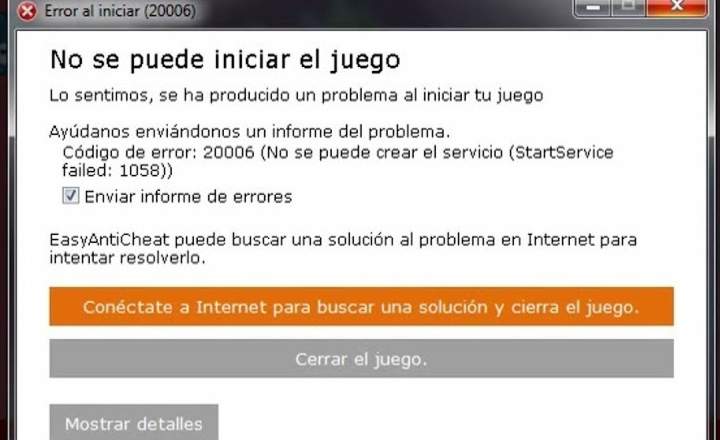Prošlo je dosta vremena otkako smo videli kako se prave snimke ekrana na Androidu. Istina je da nema mnogo misterije, ali stvari mogu postati malo komplikovane kada to pokušamo da uradimo na Android TV-u. Kako možemo napravite snimke ekrana na TV kutiji? То је могуће?
U tom smislu, sve zavisi od brenda i modela našeg Android TV Box-a. Neki su više pogodni za ove vrste funkcija, dok drugi insistiraju na tome da nam otežaju stvari. Ali ako samo želim da napravim jednostavan snimak ekrana, ćao!
5 različitih načina da napravite snimak ekrana na Android TV kutiji
Da bismo sve učinili malo lakšim, pregledaćemo 5 različitih metoda pomoću kojih možemo da pravimo snimke ekrana na Android TV-u. Pogledajte i ostanite uz onaj koji najbolje funkcioniše u vašem timu.
Metod 1: Koristite daljinski upravljač
Obično, kada napravimo snimak ekrana ili „snimak ekrana„Mi to radimo na mobilnom telefonu zajedničkim pritiskom na dugme za napajanje i jačinu zvuka. Terminal prepoznaje kombinaciju i automatski pravi snimak ekrana onoga što se vidi na ekranu.
Знаш шта? Ovaj isti trik funkcioniše na mnogim Android TV-ima i TV kutijama na tržištu. Sve što treba da uradimo je da uzmemo daljinski upravljač uređaja i pritisnemo dugme za napajanje + smanjivanje jačine zvuka. Ako vidimo da se animacija snimanja tada prikazuje na televizijskom ekranu, to je znak da je snimanje napravljeno.

Metod 2: Snimak ekrana pomoću ugrađene funkcije
Neki modeli Android TV-a imaju a izvorna funkcija za pravljenje snimaka ekrana. Da bismo to uradili, moramo pritisnuti i držati dugme Početna dok ne vidimo da se pojavi iskačući prozor.
U ovom novom meniju videćemo opciju snimka ekrana ili „snimak ekrana“ (na engleskom). Ako kliknemo na ovu opciju, sistem će napraviti snimak ekrana i možemo da sačuvamo sliku u internoj memoriji ili da je podelimo.
Metod 3: Zvanična aplikacija za daljinsko upravljanje
Mnoge TV kutije su standardne sopstvenu aplikaciju za daljinsko upravljanje ili daljinski upravljač. Ove vrste aplikacija obično imaju integrisan alat za snimanje ekrana.
Na primer, ako imamo Xiaomi Mi TV Box, možemo da koristimo Mi daljinski upravljač da napravimo snimke ekrana i sačuvamo ih direktno na mobilnom telefonu.

Metod 4: Aplikacije trećih strana za pravljenje snimaka ekrana
Nemaju sve TV kutije sopstvenu aplikaciju za daljinsko upravljanje. Pogotovo ako imamo kinesku TV kutiju malo poznatog brenda. Ovde dolazi do izražaja CetusPlay. U osnovi, to je aplikacija koja nam omogućava da kontrolišemo naš Android TV ili TV kutiju direktno sa mobilnog telefona. Срећом, takođe vam omogućava da pravite snimke ekrana.

 Preuzmite QR-kod CetusPlay - TV Remote Server Receiver Programer: CetusPlay Globalna cena: besplatno
Preuzmite QR-kod CetusPlay - TV Remote Server Receiver Programer: CetusPlay Globalna cena: besplatno Da bismo koristili CetusPlay, prvo moramo da ga instaliramo i na mobilnom telefonu i na TV kutiji.
- Otvaramo aplikaciju na TV-u i dajemo joj tražene dozvole tokom pokretanja.
- Pokrećemo aplikaciju na mobilnom telefonu i sinhronizujemo je sa TV-om. Važno je da su oba uređaja povezana na istu WiFi mrežu. Ako je sve prošlo dobro, možemo da kontrolišemo televizor sa mobilnog telefona.

- Da bismo napravili snimke ekrana, prvo moramo da omogućimo USB otklanjanje grešaka ("УСБ отклањање грешака" на енглеском). Da bismo to uradili, mi ćemo „Podešavanja -> O” («О томе»Na engleskom) i kliknite 7 puta zaredom na broj kompilacije (“Build”).


- Videćemo poruku na ekranu koja pokazuje da je režim programera aktiviran. Konačno, mi ćemo „Podešavanja -> Opcije za programere”(« Opcije za programere ») i aktivirajte otklanjanje grešaka preko USB-a.


Sa ovim imamo sve spremno za pravljenje snimaka ekrana. Otvaramo aplikaciju CetusPlay, kliknemo na dugme menija u gornjoj levoj margini i izaberemo „Screen Capture”.

Iz ovog i mnogih drugih razloga, jedan od tih obavezne aplikacije za Android TV da svako treba da pokuša.
Metod 5: Koristite aplikaciju za mapiranje dugmadi
Da li ste znali da možemo da rekonfigurišemo fizička dugmad našeg mobilnog telefona da bismo otvorili aplikacije ili izvršili određenu radnju? Za ovo nam je potrebna samo aplikacija kao što je Button Mapper. Alat koji je srećom dostupan i za Android TV.

 Preuzmite QR-Code Button Mapper: Remapirajte svoje ključeve Programer: flar2 Cena: Besplatno
Preuzmite QR-Code Button Mapper: Remapirajte svoje ključeve Programer: flar2 Cena: Besplatno Sa Button Mapper-om možemo promenite funkciju jednog od tastera na daljinskom upravljaču TV kutije da biste napravili snimke ekrana.
- Preuzmite i instalirajte Button Mapper na svoj Android TV Box.
- Dodelite funkciju „screenshot“ ili „screenshot“ određenom dugmetu na daljinskom upravljaču.
- Aplikacija nam čak omogućava da dodelimo funkciju dvostrukom ili dugom pritisku. Izaberite onaj koji vam najviše odgovara za vaš dan.

Ako imamo Android TV Box dokazanog kvaliteta kao što je Mi Box ili Nvidia Shield, verovatno će nam bilo koji od 5 pomenutih metoda raditi. Druga stvar je što imamo kineski TV Box manji od 50 evra, u kom slučaju ćemo najverovatnije morati da se opredelimo za poslednje 2 metode pomenute u ovom tutorijalu.
Имаш Telegram instaliran? Primite najbolji post svakog dana naš kanal. Ili, ako želite, saznajte sve od naših Фацебоок страница.