
Kada koristimo stoni računar i vidimo da se stranici učitava mnogo vremena, može biti teško pogoditi da li je u pitanju problem sa samom stranicom ili naša internet veza gubi snagu. Odgovor koji lako možemo dobiti ako imamo mali metar koji nas pokazuje brzina internet veze koje dobijamo u svakom trenutku.
Za ovo postoji nekoliko programa koji dodaju brojač brzine na traku zadataka, odmah pored sata, tako da ga uvek imamo na vidiku. Jedan od ovih uslužnih programa se zove DU Meter, što je odlično, ali je alatka za plaćanje, pa ćemo umesto toga instalirati NetSpeedMonitor, koja je potpuno besplatna i uradiće posao za nas baš onako kako mi to želimo.
Preuzmite NetSpeedMonitor za Windows
Prva stvar koju treba da uradimo je da preuzmemo aplikaciju. Za ovo unosimo datoteku NetSpeedMonitor na veb lokaciju Softpedia (OVDE) i kliknite na dugme koje kaže „Преузми сада”, Kao što vidimo na slici ispod.

Ovde ćemo imati mogućnost da preuzmemo dve različite verzije, jednu koja kaže "x86" i drugu koja kaže "x64". Prva je opcija koju moramo izabrati ako imamo instaliranu 32-bitnu verziju Windows-a. Ako imamo 64-bitnu verziju, onda ćemo izabrati drugu alternativu za preuzimanje.
Инсталирајте програм
NetSpeedMonitor je alatka koja je dizajnirana da radi u Windows XP i Windows 7, i stoga, ako pokušamo da ga instaliramo na Windows 8 ili Windows 10 računar, dobićemo poruku o grešci kada pokušamo da instaliramo aplikaciju. Opusti se, ništa se ne dešava!

Da bismo to rešili moramo da kliknemo desnim tasterom miša na instalacionu datoteku i unesemo "Svojstva”. Ovde prelazimo na karticu "Kompatibilnost"I aktiviramo kutiju koja kaže"Pokrenite ovaj program u režimu kompatibilnosti za„I ostavljamo opciju koja podrazumevano dolazi:“Prethodna verzija Windows-a”.
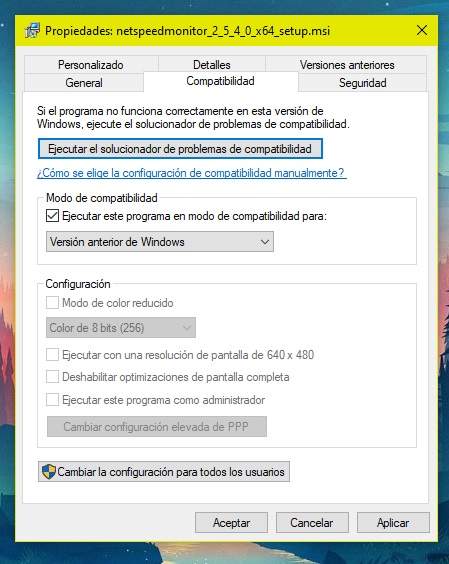
Na kraju, kliknemo na „Применити”Da sačuvate promene i ponovo pokrenete instalaciju. Sada da, program će se instalirati bez ikakvih problema.
Aktivirajte monitor brzine
Kada se instalacija završi, moraćemo da aktiviramo merač brzine. Da bismo to uradili, postavljamo miša na Windows traku sa alatkama i kliknemo desnim tasterom miša, birajući opciju "Toolbar -> NetSpeedMonitor”.

Automatski ćemo videti kako „zujalica“ počinje da se pojavljuje sa brzinama otpremanja i preuzimanja, odmah pored sata u donjem desnom uglu ekrana.

NetSpeedMonitor je potpuno besplatna alatka i održava se donacijama Paypal-a, tako da ako vam se sviđa aplikacija i dobro je koristite, ne ustručavajte se da date svoje malo zrno peska. Srećna nedelja, prijatelji!
Имаш Telegram instaliran? Primite najbolji post svakog dana naš kanal. Ili, ako želite, saznajte sve od naših Фацебоок страница.
