
Успомене micro SD Postali su izuzetno popularni u poslednje vreme, a kao oruđe svakodnevne upotrebe nije malo onih koji se pokvare, pokvare ili jednostavno odluče da napuste ovaj svet u potrazi za univerzalnim mirom.
Danas mikro SD kartice možemo pronaći u mobilnim telefonima, tabletima, digitalnim fotoaparatima, laptopovima i praktično na bilo kom uređaju koji nam padne na pamet. Neke od najčešćih grešaka koje možemo videti u sistemima kao npr Android ili Windows obično izgledaju ovako:
- „Greška na SD kartici.“
- „SD kartica je oštećena“ ili „SD kartica je oštećena“.
- „Vožnja (E :) nije dostupna.“
- „Datoteka ili fascikla je oštećena i ne može se pročitati.“
Da bismo ovo rešili i povratili podatke koje mikro SD sadrži, trebaće nam 2 stvari:
- A Desktop PC (Windows).
- A adapter za micro SD. Ako naša oprema ima micro SD slot, savršeno. Ako ne, biće nam potreban adapter SD / Micro SD ili USB / Micro SD da ubacite karticu. Obično su prilično jeftini i možemo ih nabaviti preko Amazona za nešto više od 1 evra.
Pre početka, zapamtite važnost pravljenja rezervnih kopijapovremeno, posebno na mobilnim uređajima. Detaljnije objašnjenje kako izvršiti ovaj proces možete pročitati u postu „Kako napraviti rezervnu kopiju na Androidu“. Hajdemo u nevolju!
Pokrenite komandu chkdsk da popravite oštećenje mikro SD kartice
Prvi korak će se sastojati od povežite mikro SD karticu sa Windows računarom (Ako koristimo SD adapter, uverite se da je kartica za pisanje omogućena). U ovom slučaju imaćemo 2 moguće kazuistike:
- pc On ne prepoznaje D.
- pc prepoznati SD karticu.
Ako Windows prepozna disk, zapisaćemo ime dodeljenog slova i otvorićemo MS-DOS prozor kao administrator. Da biste to uradili, samo napišite „cmd„U Cortana i pokrenite aplikaciju kao administrator (desni klik)“Simbol sistema”.
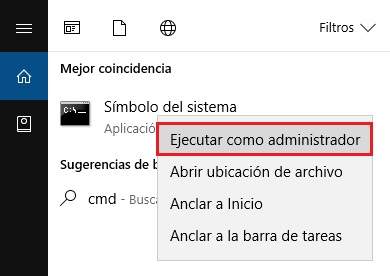
Zatim ćemo napisati sledeću komandu (gde "F:" odgovara slovu dodeljenom našem SD):

Sa komandom chkdsk / x / f систем će proveriti greške na mikro SD kartici a ako nađeš pokušaće da ga popravi. To je uslužni program koji radi prilično dobro i obično rešava većinu problema ovog tipa.
Takođe možemo koristiti drugi metod za popravku kartice, a to je da odemo na SD disk unutar "Tim„I desnim klikom na“Svojstva" да бисте изабрали "Alati ->Проверавати (Provera grešaka)”.
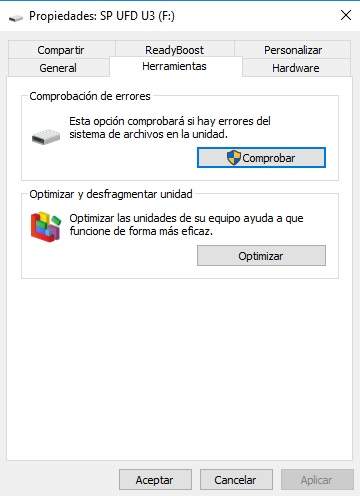
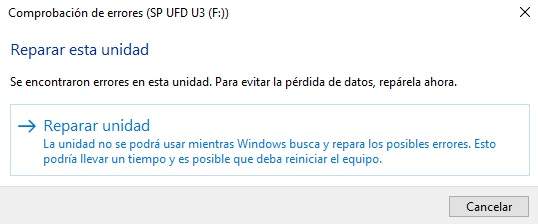
Dodelite novo slovo disk jedinice (sistem ne prepoznaje SD)
Ako Windows ne otkrije karticu, problem može biti prilično ozbiljan, ali ipak možemo pokušati da povratimo naše podatke. Da bismo to uradili, otvaramo prozor "Управљање диска" (od "Kreirajte i formatirajte particije čvrstog diska„U kontrolnoj tabli Vindovs 10 lociramo našu jedinicu (ovde bi trebalo da se pojavi) i desnim dugmetom biramo“Promenite slovo diska i putanje”, Dodeljivanje novog slova jedinici (onog koje želimo, a koje je besplatno).

Sa ovim, sistem bi ponovo trebalo da otkrije memorijsku karticu, što će nam omogućiti napravite kopiju svih datoteka koje sadrži ili pokušajte da ih oporavite sa nekim programom za oporavak podataka.
Ako se jedinica vaše kartice pojavi u RAW format, to znači da sistem datoteka nije u formatu i da je oštećen. U ovim slučajevima jedino rešenje je formatiranje disk jedinice, ali ne bez prethodnog pokušaja da se oporavi što je više moguće pomoću određene aplikacije koja može da čita RAW particije, kao što je npr. ZAR oporavak podataka (dostupno i za Linux).
Oporavite datoteke izbrisane pomoću Recuve ili sličnog
Kada Windows bude u stanju da pročita SD, moramo pokušati da sačuvamo što je više moguće podataka. Dobra opcija je prebacivanje svih podataka na čvrsti disk računara, ali ako nedostaju datoteke (fotografije, video snimci, dokumenti itd.) biće nam potreban program za oporavak podataka da izvučemo što više informacija.
Postoji hiljadu aplikacija za oporavak podataka. Ona koja mi je do sada najbolje funkcionisala je „Recuva„(Besplatno), ali istina je da na duge staze one koje obično nude najbolje performanse su aplikacije koje zahtevaju licencu, kao npr. DiskDigger ili Vratite podatke.
Važno: Kad god pokrenemo skeniranje za oporavak, moramo označiti tip opcije skeniranja "дубоко скенирање„Ili duboko skenirajte da biste dobili dobre rezultate.
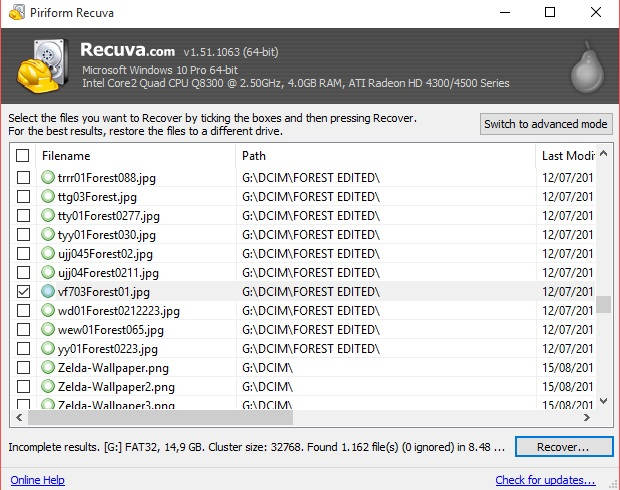 Kad god vršite skeniranje, označite „duboko skeniranje“ za bolje praćenje
Kad god vršite skeniranje, označite „duboko skeniranje“ za bolje praćenjeАпликација DiskDigger takođe ima verziju aplikacije za Android koju možemo da koristimo za oporavak naših fotografija i datoteka, ali će nam trebati root dozvole da bi otkrio svoj puni potencijal (naravno, uvek imajući na umu da je desktop verzija mnogo efikasnija).

 Preuzmite QR-Code DiskDigger Recover Photos Programer: Defiant Technologies, LLC Cena: Besplatno
Preuzmite QR-Code DiskDigger Recover Photos Programer: Defiant Technologies, LLC Cena: Besplatno Formatirajte micro SD memoriju
Kada se podaci povrate, najbolje je potpuno formatirati SD karticu. Na ovaj način obezbeđujemo da naša prenosiva memorija bude zdrava i ponovo 100% operativna.
Da biste izvršili formatiranje, samo idite na „Računar“ ili „Moj računar“ i desnim klikom na prenosivi disk izaberite „Format”. U ovim slučajevima najbolje je ostaviti opciju „Брзо форматирање”.
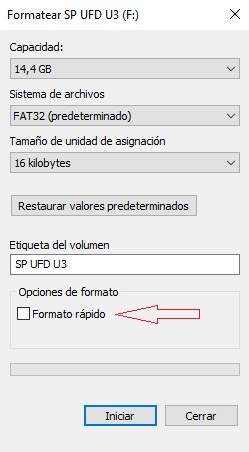
Formatiranje mikro SD kartice komandom DISKPART
Ako brzo formatiranje ne radi, uvek možemo pokušati da formatiramo karticu ručno, koristeći komande. Da bismo to uradili, ponovo otvaramo MS-DOS prozor kao administrator i pokrećemo sledeću seriju komandi na uredan način:
- “diskpart”: Ovom komandom pristupamo particiji diska.
- “list disk": Sada tražimo od sistema da nam pokaže listu diskova. SD ćemo identifikovati po veličini prikazanoj na svakom od diskova.
- “izaberite disk NUMERO_DE_DISCO_DEL_USB": Ako SD odgovara disku 2, na primer, napisaćemo komandu"izaberite disk 2”.

- “чист”: Ovom komandom čistimo memoriju mikro SD kartice.
- “kreirajte primarnu particiju”: Sada ćemo kreirati primarnu particiju.
- “izaberite particiju 1”: Biramo particiju koju smo upravo kreirali.
- “aktivan”: Označavamo particiju kao aktivnu.
- “format fs = FAT32”: Konačno, ovom komandom formatiramo SD memoriju.
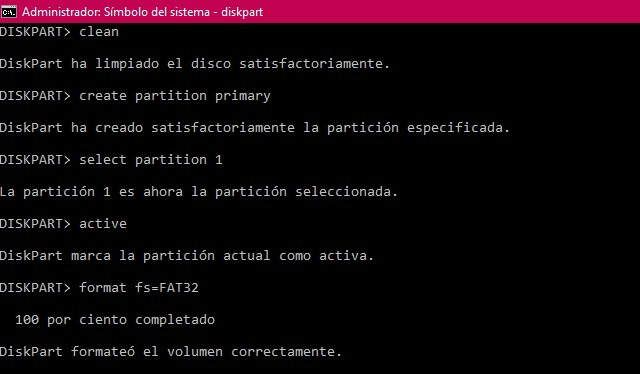
Ako je sve prošlo kako treba, imaćemo čistu i savršeno formatiranu SD karticu.
Druge alternative: Koristite alat za upravljanje i administraciju particija kao što je Partition Master
Kad god naiđemo na probleme sa prepoznavanjem disk jedinica Obično preporučujem da koristite neku aplikaciju za upravljanje particijama da biste obavili svoj prljavi posao. Oni obično čine proces formatiranja i popravke prilično lakim, a to je vrsta alata koja nikada ne škodi u našoj biblioteci desktop aplikacija.
Jedna od najpraktičnijih i najjednostavnijih za upotrebu u ovoj oblasti je aplikacija EaseUS Partition Master. Na ovaj način možemo izvršiti korake koje smo prethodno naveli direktno iz alatke, bez ručnog unosa bilo koje komande:
- Kada je SD povezan sa računarom, otvaramo Partition Master. Oštećenu jedinicu biramo desnim klikom miša i klikom na «Proverite particiju«.
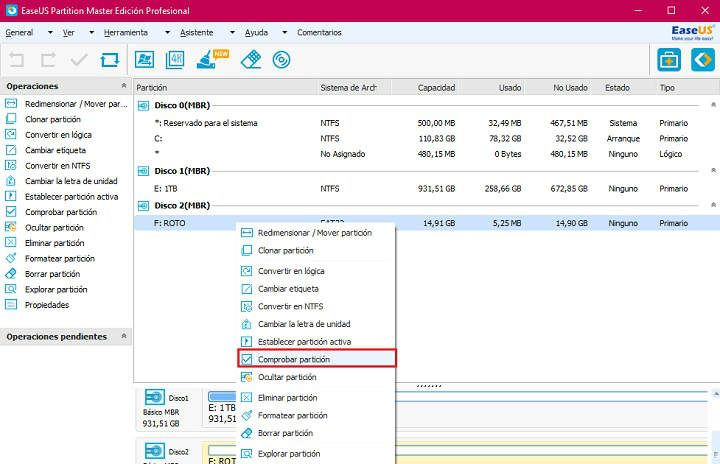
- Ostavili smo označene 3 provere («Proverite svojstva particije »,« Zahtevajte Windows chkdsk.exe da ispravi greške" и "Površinski test«). Biramo „OK“. Sistem će izvršiti neophodne popravke. Ovo je proces koji može potrajati nekoliko minuta.

- Ako ništa od ovoga ne uspije, formatiraćemo jedinicu tako što ćemo izabrati desnim dugmetom i kliknuti na «Formatirajte particiju«.
- U novom prozoru koji će se otvoriti pred nama, imaćemo opciju da označimo jedinicu, izaberemo sistem datoteka (NTFS, FAT32, ReFS, EXT3 i EXT2) i veličinu klastera. Kliknite na «OK» da izvršite formatiranje.

Možete dobiti više informacija o tome kako da popravite oštećeni SD pomoću Partition Master-a na veb lokaciji programera.
Ukratko, ako imamo mikro SD karticu koja je oštećena ili nečitljiva, najbolje je prvo pokušati da povratimo podatke, a zatim, čak i ako se čini da je sve u redu, dati karticu dobrom formatu. Ili ručno, ili uz pomoć menadžera particija. U suprotnom, verovatno ćemo ponovo imati isti problem pri prvoj promeni. Sačuvaj svoje podatke, prijatelju! Spasite navijačicu, spasite svet!
Имаш Telegram instaliran? Primite najbolji post svakog dana naš kanal. Ili, ako želite, saznajte sve od naših Фацебоок страница.
