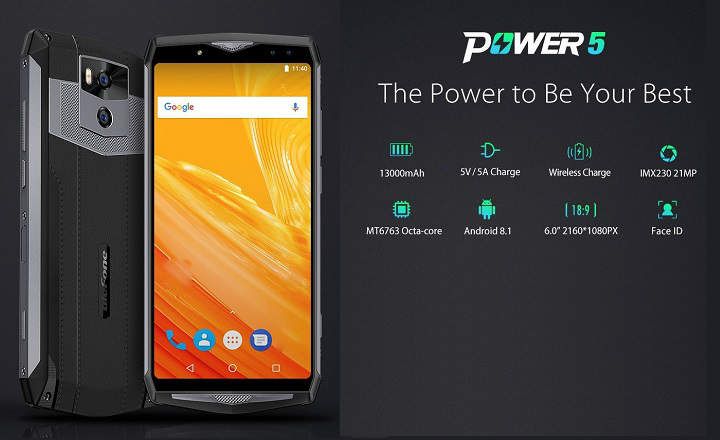The Chromecast to je čudo. Možemo da reprodukujemo sve što imamo na našem Android uređaju i da to pošaljemo na TV ili monitor za nekoliko sekundi. Mnogi moderni televizori imaju ugrađenu funkciju Chromecast, što ga čini pogodnim za upotrebu. Ako nemamo jedan od ovih uređaja, ništa se takođe ne dešava, jer sa TV Box-om i DLNA aplikacijom lako možemo da prenosimo sadržaj sa mobilnog telefona ili tableta.
Али шта са video zapise koje smo sačuvali na računaru? U ovom slučaju, stvar nije tako jednostavna kao da uđete u Netflik ili YouTube i kliknete na dugme za prenos na Chromecast. Ovde moramo da primenimo malo više inventivnosti.
Kako prenositi lokalne video zapise i datoteke sa računara na Chromecast ili Android TV
Ako ne želimo da instaliramo nijedan dodatni program, možemo da pošaljemo sadržaj sa računara koristeći Google Chrome pretraživač. To je donekle ograničeno rešenje, iako užasno lako za implementaciju.
- Otvaramo Chrome pretraživač i otvaramo gornji padajući meni (ikona sa 3 tačke, koja se nalazi na gornjoj desnoj margini) i kliknemo na „За пренос”.

- Prikazaće se meni koji prikazuje sve Chromecast kompatibilne uređaje koji su povezani na našu kućnu mrežu.
- Pre nego što izaberete ciljni uređaj, kliknite na dugme koje kaže „Извор”. Ovde biramo „Prenesite datoteku„I biramo video ili audio koji želimo da pošaljemo.

- Na kraju, kliknemo na Chromecast uređaj koji je naveden na ekranu. Automatski će poslati izabranu datoteku i ona će se reprodukovati na TV ekranu.

Metod # 2: Koristite aplikaciju kao što je Videostream
Istina je da je Chrome-ova integrisana funkcija striminga veoma praktična, ali postoje i druge alternative kao što je Videostream. Prednost ove desktop aplikacije (dostupne za Windows i MacOS) je u tome što, osim što ima više opcija za konfiguraciju, takođe vam omogućava da kontrolišete reprodukciju sa svog mobilnog (Android / iPhone). Što dolazi od bisera da, na primer, pauzirate video bez potrebe da ustanete sa sofe.
Aplikaciju možemo preuzeti sa zvanična veb stranica Videostream-a. Kada se instalira na računar, otvaramo ga i videćemo kako se nova kartica automatski otvara u pretraživaču.

Zatim kliknite na plavo dugme "Izaberite video„I biramo video koji želimo da reprodukujemo.

Zatim će se otvoriti kartica u Chrome-u gde sve što treba da uradimo je da izaberemo odredišni Chromecast uređaj. Тако лако. Prednost u odnosu na prvi metod o kojem smo upravo govorili je u tome što pomoću Videostreama možemo podesiti detalje kao što su jačina zvuka, kvalitet reprodukcije ili dodavanje titlova. Što uopšte nije loše.

Metod # 3: Prebacite lokalne video zapise pomoću VLC-a
Ako nemamo instaliran Chrome pretraživač, drugo dobro rešenje je korišćenje VLC-a. Ovaj besplatni medijski plejer otvorenog koda je jednostavno odličan, a među njegovim karakteristikama je naravno i mogućnost strimovanja video zapisa na Chromecast uređaje.
- Učitajte video koji želite da pustite u VLC.
- U gornjem meniju sa opcijama idite na „Reprodukcija -> Procesor”.
- Izaberite svoj Chromecast uređaj među ostalim dostupnim opcijama.

I spreman! VLC aplikacija je dostupna za različite operativne sisteme i može se preuzeti sa njenog zvaničnog sajta.
Ako imate Chromecast i želite da izvučete maksimum iz njega, ne zaboravite da pogledate druge zanimljive postove kao što su „Kako da podesite Chromecast bez Wi-Fi-ja” ili „Kako da gledate TV na Chromecast-u koristeći KODI".
Имаш Telegram instaliran? Primite najbolji post svakog dana naš kanal. Ili, ako želite, saznajte sve od naših Фацебоок страница.